Home-Options Website - Change to the Login Process
We have changed the way you log in to make it more secure - you are now required to log in with a password. If you have not yet set up a password please follow the instructions shown below.
1. Click 'Sign in' to start and you'll see this on the following page:
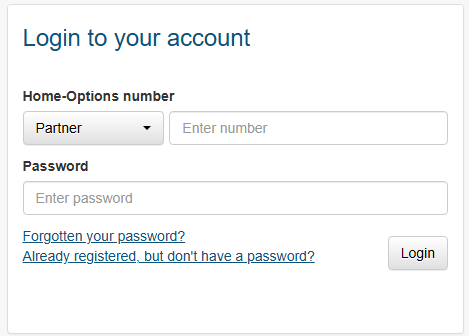
2. Click on "Already registered, but don't have a password?".
3. Enter your Home-Options partner, reference number and date of birth:
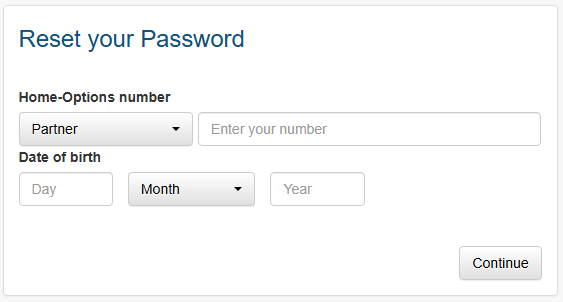
Use the 'Partner' dropdown button to select the first part of your Home-Options reference number, with just the numbers in the 'Enter Number' field. For example:
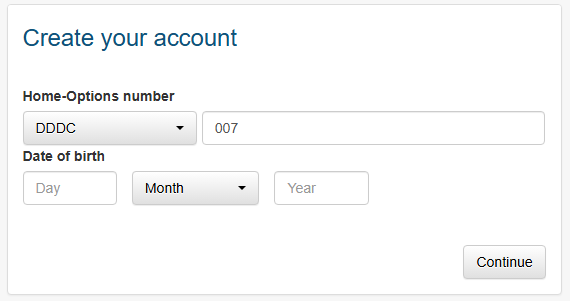
4. Choose two security questions from the drop down lists and put in your answers:
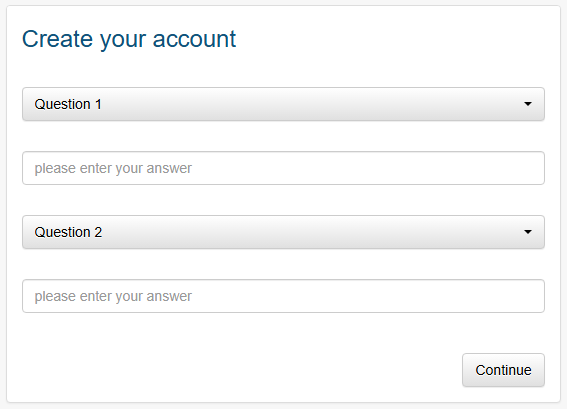
5. Answer the security questions to make sure they're correct:
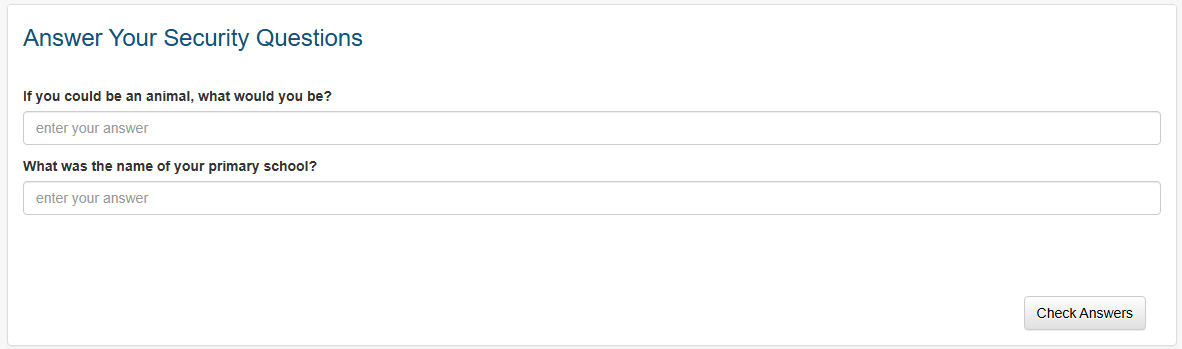
6. Reset your password. You will need a password that is at least 8 characters long, has at least one number, uppercase (captial) letter and a lowercase letter:
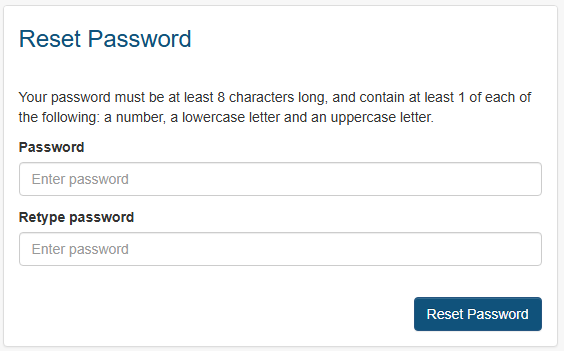
7. Click 'Reset Password' to finish. You will see confirmation that your password has been reset.
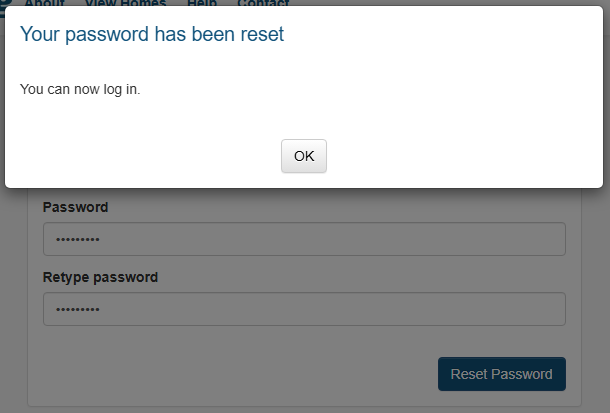
If at any time you forget or need to reset your password, click on the "Forgotten your password?" link shown in the first image above. This will ask you for your partner, Home-Options number and date of birth as above, but also the answers to the security questions you previously set up before you can reset your password.
If you have forgotten the answers to your security questions please contact the Home-Options partner with whom you are registered. Contact details can be found on our Contacts page.